lab00 : Python Review (strings, dictionaries, loops)
| num | ready? | description | assigned | due |
|---|---|---|---|---|
| lab00 | true | Python Review (strings, dictionaries, loops) | Tue 04/02 11:00AM | Tue 04/09 11:59PM |
Introduction
Your first lab for this week is an introduction to making submissions to Gradescope’s autograder and writing Python functions.
Goals for this lab
By the time you have completed this lab, you should have:
- installed Python
- created and run Python programs in IDLE
- submitted an assignment using the Gradescope system
Python concepts to review
Many of the concepts are covered in Section 1.4 - Review of basic Python (online section 1.8). I also recommend Chapters 1 through 6 from the “AUTOMATE THE BORING STUFF WITH PYTHON”.
To do this lab, you should be comfortable
- defining functions
- iterating over lists and string characters (using
forloops) - comparing conditions using
if/elif/elsestatements - using string’s
.isupper()/.islower()and.upper()/.lower()methods - writing tests using
assertstatements - debugging (or at least using
print()statements to debug your code)
Get setup with Gradescope
We will use Gradescope to grade all your homeworks, quizzes, and lab assignments.
You will be automatically added to Gradescope (using your @umail.ucsb.edu accounts) if you click on the Gradescope link on Canvas. Once Canvas authenticates you, you should be able to use the link from the website and go to Gradescope directly. (If you are still running into issues, such as the page not loading, try to use a different browser.)
The lab assignment “Lab00” should appear in your Gradescope dashboard in CMPSC 9. You will need to submit your code for Lab00 using the instructions on this page.
As always in this class, you can submit your files as often as you’d like to Gradescope (we encourage you to submit your code often to back up your progress).
Install Python on your computer
The instructions on installing Python on your computer can be found here:
https://www.python.org/downloads/
Follow the appropriate links to install Python for your computer.
Create your Lab00 directory
It’s important to be organized when working on various labs this quarter.
My recommendation is to create a “cs9” folder that will contain sub folders for each lab - in this case I would recommend creating a cs9/lab00 folder on your computer
where you can save your file(s) and work in this directory for Lab00. I recommend creating a new folder for each lab assignment.
When creating or obtaining files to work with, you may use any editor of your choice. However, I recommend IDLE since this comes with the installation of Python and the lab instructions will guide you through the process using IDLE (a program to create and run Python programs). Additionally, since IDLE relies on your writing code yourself, it is a good editor to help you practice the concepts in this class without any AI assistance.
You can launch IDLE running Python 3+ as a Windows Application. On a Mac or Unix system, you can start IDLE by typing idle3 in a terminal window
(a program that gives us access to the command line interface for the computer). You can access the terminal window by opening up a terminal window:

- A Terminal Window should pop up
- You can then open the IDLE program by typing
idle3
If you are encountering any issues or need help, feel free to ask a TA / ULA for assistance when getting started.
Create a new lab00.py file
Create a lab00.py file in your lab00 directory. This lab00.py file will contain the Python code you will submit for this lab assignment.
Steps for creating this new file with IDLE are:
- Open IDLE on your computer
- Go to “File” -> “New File”, which will create an untitled file.
- Save this file by going to “File” -> “Save”, which will prompt you to save this file in a specified location.
- Name this file
lab00(the file will automatically be saved as a.pyfile). - Save this file under your
cs9/lab00directory that you created for this lab.
- Name this file
Copy the following code template into lab00.py and complete the function definitions
We will write three Python functions for this lab, which reviews some of the concepts covered in CS 8 and the readings in h00.
Note that several assert statements are included after each function definition.
The goal is to run your code such that these assert statements do not produce any errors and your code successfully finishes execution.
Assert statements are a quick-and-dirty way to do simple testing, but there are better ways instead of just using assert statements scattered throughout your code
for testing, which we’ll cover later this quarter.
In Python, code is executed line-by-line from top to bottom. So if your code has an error and an assert statement doesn’t pass, then you will see which assert
statement failed and execution will stop (no other statements after the error will be executed).
To run your lab00.py file in IDLE, go to “Run” -> “Run Module”. This will execute the file you’re working on and the output will be displayed
in IDLE’s Interactive Shell. Remember to configure IDLE to show line numbers - it will make debugging a lot easier (IDLE Settings -> Shell/Ed).
Copy the following code into your lab00.py file and complete the function definitions according to the comments (and type your actual name on the first line):
# Lab00, CS 9, [type your name here]
def found_in_list(list1, list2):
''' This function takes two lists as its parameters (list1 and
list2). Return True if each element in list1 exists in list2.
Return False otherwise. If list1 contains no elements, return True.
'''
# COMPLETE FUNCTION DEFINITION HERE
assert found_in_list(["one",2], [0,"one",2,"three"]) == True
assert found_in_list([], [1,2,3,4]) == True
assert found_in_list([1,2,3], [1,2]) == False
assert found_in_list([1,2,3], [3,2,1]) == True
def alternate_case(text):
''' This function takes a string parameter (text) and returns a new
string that flips the case of each alpha character in the provided text.
'''
# COMPLETE FUNCTION DEFINITION HERE
assert alternate_case("") == ""
assert alternate_case("This is a Sentence") == "tHIS IS A sENTENCE"
assert alternate_case("CS9") == "cs9"
assert alternate_case("9.95") == "9.95"
def get_counts(text):
''' This function takes a string parameter (text) and returns a dictionary
type where each key in the dictionary is a unique upper-case character
in `text` and its associated value is the number of occurences of the
unique character in text. Note that the unique characters should be case
insensitive ("a" and "A" are considered the same and should be stored as
"A" in the dictionary). Non-alpha characters (including whitespaces)
and their occurences should also be stored in the dictionary.
'''
# COMPLETE FUNCTION DEFINITION HERE
dict1 = get_counts("This is a Sentence")
assert dict1.get("S") == 3
assert dict1.get("P") == None
assert dict1.get("I") == 2
assert dict1.get(" ") == 3
dict2 = get_counts("Pi is Approximately 3.14159")
assert dict2.get("1") == 2
assert dict2.get("A") == 2
assert dict2.get("P") == 3
assert dict2.get(".") == 1
assert dict2.get(4) == None
def swap_key_val(database):
"""
The function expects a database to be a dictionary.
Assuming that an input dictionary has unique values for each key,
return a new dictionary with the keys and values swapped.
"""
# COMPLETE FUNCTION DEFINITION HERE
capitals = {"India": "Delhi", "Azerbaijan": "Baku" }
countries = swap_key_val(capitals)
assert countries["Baku"] == "Azerbaijan"
Submitting to Gradescope
The lab assignment “Lab00” should appear in your Gradescope dashboard in CMPSC 9. If you haven’t submitted anything for this assignment yet, Gradescope will prompt you to upload your files. This prompt is shown below:
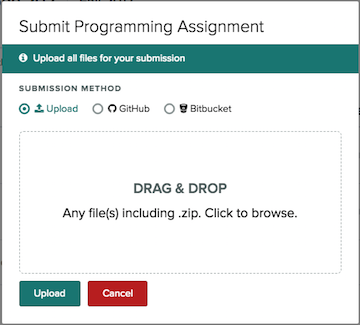
You either can navigate to your file(s) or “drag-and-drop” them into the “Submit Programming Assignment” window.
If you already submitted something on Gradescope, it will take you to their “Autograder Results” page. There is a “Resubmit” button on the bottom right that will allow you to update the files for your submission.
For this lab, if everything is correct, you’ll see a successful submission passing all of the autograder tests.
Note: Be sure to log out of the machine before you leave. In fact, you should do this every time you walk away from a lab computer.
Troubleshooting
Tip: Removing print statements If you see the following error message:
The autograder failed to execute correctly. Please ensure that your submission is valid. Contact your course staff for help in debugging this issue. Make sure to include a link to this page so that they can help you most effectively.
This may be because your code contains print() statements when submitting to Gradescope. Print statements sometimes confuses the autograder resulting in this message. In general, lab submissions do not require any print statements (though it may be helpful to use when debugging). If you see this error, try removing any print statements in your code and see if that resolves your issue.
If the tests don’t pass, you may get some error message that may or may not be obvious at this point. Don’t worry - if the tests didn’t pass, take a minute to think about what may have caused the error. If your tests didn’t pass and you’re still not sure why you’re getting the error, feel free to ask your TAs or Learning Assistants.
Assert statements
If you include assertions that don’t pass in your code, then it is likely that none of the tests on Gradescope will pass.
You can try removing assert statements for the functions that you have not implemented yet, and see if you get credit for the tests that pass.
Structure of an assert statement
- Always start with the assert keyword
- Then, include an expression that involves the function that you are writing
- Call the function using a specific input
- Use a comparison operator, typically
==(but can also be others, for example<when comparing floats) - Compare the returned value of the function with the result that you know the function is supposed to return
Example: assert alternate_case("CS9") == "cs9"
- after an
assert, an expression that involves the function that you are writing isalternate_case("CS9")- it calls the function using a specific input
"CS9"
- it calls the function using a specific input
- there is a comparison operator
==to check that the function returned the exact value that we expect - the returned value of the function that you know the function is supposed to return in this case is
"cs9" - if the
assertevaluates toTrue, it passes; otherwise, it throws anAssertionError
EOF error
If you are getting an EOF error, check that you are not using input() anywhere in your code.
Parameters are passed directly into the function call, so there is no need for user input.
ModuleNotFoundError: No module named ...
Check that you named your file EXACTLY as was specified - remember that Python is case-sensitive.